Schedule Appointment Google Calendar
This guide applies to:
- Basic Edition
- Plus Edition
- Pro Edition
- Business Edition
Pulse 24/7 is the simplest online and mobile appointment booking app, appointment scheduler, calendar for services businesses and payment scheduling manager app for Hair salon, Nail Salons, Massage. Google Calendar. Sync calendar events between Google and Setmore. Sync calendar events between Office 365 and Setmore. Bookings, simplified. Your business runs on bookings. Manage all appointments through one simple schedule.
In this document:
Free Appointment Scheduler Google
Google Calendar suggests meeting times and integrates seamlessly with Gmail. Get Calendar as part of Google Workspace. Shareable calendars designed for teams. Google Calendar suggests meeting times and integrates seamlessly with Gmail. This video will show you how to use a google form to schedule any type of appointment for certain DAYS and Times using Choice Eliminator.
- Google Calendar Settings
- Update Your Appointment Types
Introduction
Setup Google Calendar sync to connect to your site’s Booking Calendar and make sure you’re never double-book.
To find out more about how Google Calendar sync works, read our Google Calendar Sync FAQ guide.
Enabling Google Calendar Sync in Settings
To begin the setup process, go to your WordPress Dashboard > Admin Appointments page > Settings tab.
Toggle the Google Calendar Sync feature on, then click Edit Settings.
Google Client ID and Client Secret
You’ll need to setup your Google API credentials so that Google can communicate with Simply Schedule Appointments.
To do that, you can follow our walkthrough guide on setting up the Google API Credentials: Google Client ID and Client Secret
By the end of that guide, you should’ve successfully setup the connection between your Google Calendar and SSA.
You’ll now see your Google information displayed, with the option to Disconnect the account.
Google Calendar Settings
After you’ve connected your Google Calendar to SSA, you’ll see two additional settings that you can update.
Google Web Meetings
This setting allows Google Meet links to be auto-generated for each appointment. Please see our other guide on Google Meet to finish setting this up.
Refresh Google Calendars
And the Refresh Google Calendarssettings lets you choose how often you’d like to SSA to check for new events. 5 minutes is the default and recommended refresh rate.
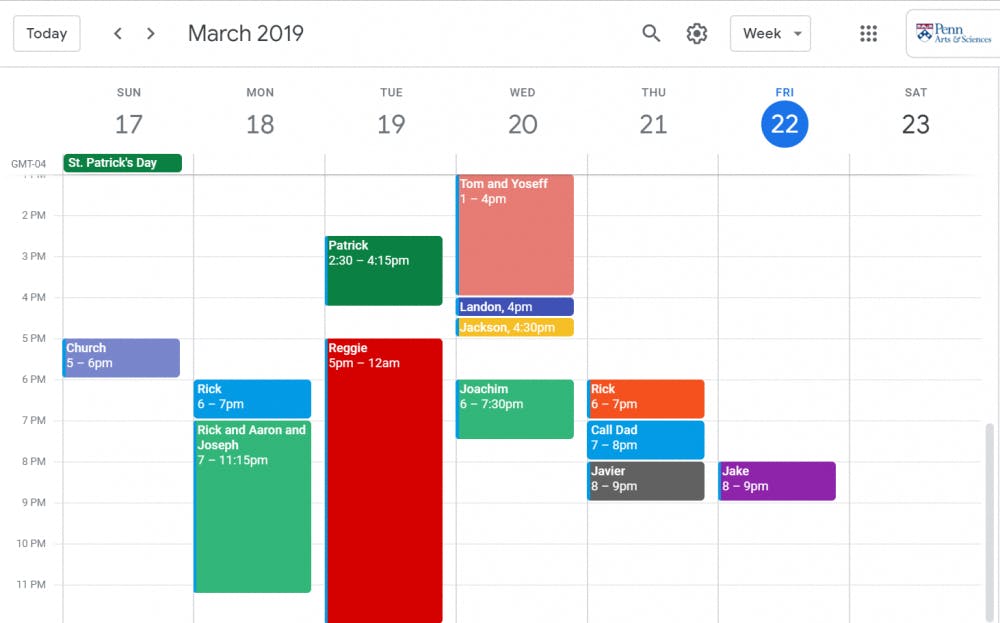
Note: If you’re not seeing the Google Calendar sync right away during initial testing, try to reduce the refresh rate to 1 minute and try again.
Update Your Appointment Types
Each Appointment Type you’d like to connect with Google Calendar will need its settings updated. Go to Appointment Types > Pick one > Google Calendar tab.
Inside the Google Calendar settings tab, you’ll see the option to sync appointments or check for conflicts in your Google Calendar.
Appointment Scheduling Software Google Calendar
Syncing Appointments to Google Calendar
Choose a calendar from the list to add newly booked appointments to it. You can only choose one calendar to sync newly booked appointments to.
Your Booking Calendar will add your new appointments for that Appointment Type to Google Calendar moving forward. Previously booked appointments for that Appointment Type don’t sync.
Checking Google Calendar for Conflicts
Schedule Appointment Google Calendar
The existing Events in the chosen Google Calendars block off time slots in your Booking Calendar.
You can choose multiple calendars to check for conflicts. After saving the settings, the Booking Calendar evaluates all the booking time slots and sees if there’s any conflicts with Google Calendar(s) events’.
Still stuck?
Free Online Appointment Scheduling Calendar
File a support ticket with our five-star support team to get more help.